
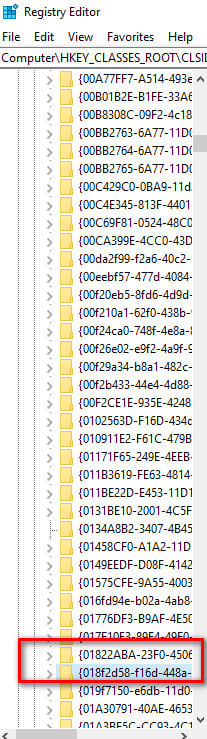
- REMOVE ONEDRIVE FROM FILE EXPLORER HOW TO
- REMOVE ONEDRIVE FROM FILE EXPLORER OFFLINE
- REMOVE ONEDRIVE FROM FILE EXPLORER WINDOWS
NOTE: If you are unsure how to start syncing files/ folders in OneDrive, there is an article by Microsoft here (although a little out of date). You can sync libraries, files or folders from SharePoint & Teams in your OneDrive app. Here’s how you stop syncing and remove the contents from your OneDrive app. From time to time you may not want to sync these files or folders any longer.
REMOVE ONEDRIVE FROM FILE EXPLORER OFFLINE
Syncing libraries/ folders or files from SharePoint or Microsoft Teams lets you his lets you work directly in file explorer in Windows, access files even when you’re offline and sync any changes made to files automatically when you’re back online. How to remove the contents from the OneDrive app.In the “Options” section, select “Change folder and search options.” Under the “General” tab, uncheck the box next to “Show OneDrive in the navigation pane” and then click “Ok.” This will remove the OneDrive icon from File Explorer, but it will still be accessible from the Start menu or by typing “OneDrive” in the search bar.In this post we will detail how to stop syncing libraries or folders from SharePoint or Teams and then how to remove remaining contents from your OneDrive. First, open File Explorer and then select the “View” tab. The process of removing OneDrive from File Explorer is relatively easy, though there are a few steps involved. Many people have asked how to remove OneDrive from File Explorer.
REMOVE ONEDRIVE FROM FILE EXPLORER WINDOWS
It is integrated into the Windows operating system and is accessible via the File Explorer. The service was initially called SkyDrive and then later rebranded as OneDrive. OneDrive is a cloud storage and file hosting service from Microsoft that allows users to store files and personal data in the cloud, share files, and sync files across multiple devices.


Select “Unlink Account” in the pop-up window that appears and click “Yes” to confirm.Ĭontext: Removing OneDrive from File Explorer. From here, you can remove OneDrive from the File Explorer by disabling the OneDrive sync settings. Reach out to the file owner and ask them to reinstate your OneDrive file access. If your name is no longer on the list, you cannot access the file. This will open File Explorer, which contains your OneDrive settings. Open the OneDrive folder and right-click the file or folder you cant open. Once in the “Windows Accessories” folder, click on the “File Explorer” icon. To remove OneDrive from File Explorer, you will need to navigate to the “Windows Accessories” folder, which can be done by clicking the “Start” button. The “Start” button in the bottom left corner of the Windows home screen is the primary navigation point to access the Windows operating system. how to remove onedrive from file explorer: Step-by-step guide Open File Explorer. So, if you’re ready to get started, let’s dive in and learn how to remove OneDrive from your File Explorer. We’ll also discuss why you might want to remove OneDrive from your File Explorer and provide some tips for managing your files without it. In this blog post, we’ll walk you through the steps to do just that. Fortunately, it’s easy to remove OneDrive from your File Explorer if you don’t want to use it. While it can be a great tool for some, it can also be a nuisance for others. OneDrive is a cloud storage service from Microsoft that allows you to store and access your files from anywhere. If you’re looking for a way to remove OneDrive from your File Explorer, you’ve come to the right place.


 0 kommentar(er)
0 kommentar(er)
